Osnovne radnje u formama (3.1)
Na svim formama programa koje rade sa ažuriranjem podataka (šifarnici, dokumenti) postoji zajedničke radnje (opcije) koje su ili potpuno iste na svim formama ili su veoma slične ili je princip isti, samo (uglavnom) izgled i/ili natpis je malo drugačiji. Na ovom mestu se nalazi opis tih tzv. “zajedničkih” opcija.
Na nekim formama postoje posebne opcije koje se odnose samo na tu formu. Opis takvih opcija se nalaze na stranicama koje su posvećene konkretnoj formi. (Na primer: Obračuni.)
U imenovanju će se koristiti “univerzalni” nazivi kao što na primer “zapis”. U šifrarniku radnika to je, u stvari, radnik, dok u obračunima to je obračun. (U nekim drugim modulima to može biti nalog za knjiženje, kalkulacija, faktura, itd.) Za ilustraciju se koristi forma Obračuni, te nazivi na slikama će biti sa forme Obračuna.
Lista uobičajenih opcija:
-
Promene (Obračuni)
- kreiranje (unos) novog zapisa (obračuna)
- ažuriranje postojećeg zapisa (obračuna)
- snimanje izmena
- brisanje podataka (obračuna, radnika)
- štampanje
- zatvaranje forme
-
Prikaz
- osvežavanje prikaza
- povećanje slova
- smanjenje slova
- prikazivanje statusne linije
- prikazivanje palete alata
- prikazivanje navigacije
- Šifrarnici
- lista šifrarnika koji su korišćeni u datom modulu
-
Servis
- ako postoji, onda uglavnom sadrži opcije koje su specifične za datu formu ili modul
-
Pomoć
- uputstvo na sajtu autora
Napomena: Opcije mogu biti uslovno nedostupne (opcija jeste vidljiva, ali mogućnost njene aktivacije nije dozvoljeno). To znači da neki uslov nije ispunjen za aktivaciju dotične opcije. Jedan primer za to jeste opcija snimanje: prilikom otvaranje forme ona je onemogućena. Ukoliko se neki podatak promeni (prekucano je broj sati), onda ona postaje omogućena. Kada se aktivira opcija snimanje i podaci budu uspešno snimljeni, onda ona ponovo prelazi u onemogućeno stanje.
Opcije mogu biti dostupne ukupno na četiri načina:
- preko menija
- pomoću ikonice sa palete alata
- sa tastature (tzv. “prečica”)
- sa statusne linije
Opcije su dostupne, uglavnom, na tri načina. Neke opcije samo na dva ili samo na jedan način. Četvrti način je jako redak način – uglavnom samo povećanje i smanjenje veličine slova i promena datuma knjiženja. U principu dostupnost sledi prioritet redosleda sa gorespomenute liste, ali može biti odstupanja od toga. (Drugim rečima ako je neka opcija dostupna samo na jedan način, onda to je obično preko menija. Međutim, to ipak nije pravilo i može biti da je to ikonica.)
Unos novog zapisa
Unos novog zapisa može da se uradi preko menija
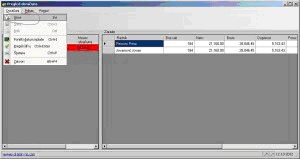
, preko ikonice
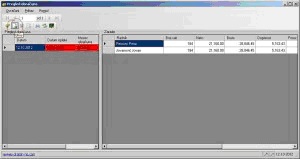
i/ili pomoću tastera “Insert” (“Ins”). Način otvaranja pomoću tastature je uvek naznačeno u meniju kao što se vidi na slici:
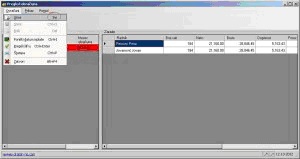
Ažuriranje zapisa
Ažuriranje zapisa je u principu prekucavanje podataka u tabeli.
Forma može da sadrži jednu ili dve tabele. Ukoliko je u pitanju jedna tabela, onda u toj tabeli jednostavno stanem na željeno polje i krenem da kucam. Ukoliko je forma sa dve tabele, onda ažuriranja se vrše u desnoj tabeli. (U nekim izuzecima može se ažurirati i leva tabela.) Ukoliko je dozvoljeno menjanje sadžaja izabranog polja, onda dotadašnji sadržaj nestane i pojavljuju se znakovi koji su ukucani sa tastature. Ukoliko izmena nije dozvoljena, onda se ne dešava ništa. Potvrda izmene polja se vrši sa tasterom Enter sa tastature. Ukoliko želim da vratim prvobitni sadržaj polja, onda treba pritisnuti Esc taster na tastaturi. Ukoliko je podatak uspešno promenjen i želim da bude sačuvan i u bazi podataka (u ovom trenutku to se još nije desilo; podatak je promenjen samo na “ekran”-u), onda treba da snimim (sačuvam) izmene.
Snimanje izmena
Snimanje izmena je najvažnija stvar u unosu/ažuriranju podataka, jer sve dok podaci nisu snimljeni, dotle oni postoje samo na “ekran”-u, a kada su snimljeni, onda prelaze u bazu podataka. Drugim rečima, dok podaci nisu snimljeni, dotle oni se pamte samo dok računar radi. Kada bi se računar ponovo pokrenuo (restartovao), onda bi ti podaci bili “zaboravljeni”. Podaci koji su snimljeni (sačuvani u bazi) pamte se i nakon restartovanja računara.
Opcija snimanje se može izvršiti na tri uobičajena načina (menija, ikonica, prečicom Ctrl+S):
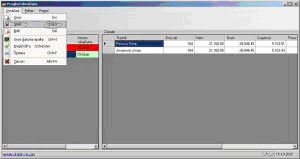
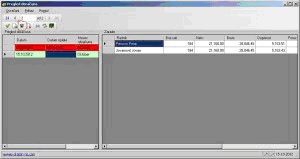
Brisanje podataka
Brisanje podataka se vrši tako, što prvo se izabere željeni podatak, a zatim se izda naredba za brisanje. Izbor podataka se vrši sa klikom na željeni podatak (polje u tabeli). Izbor (obeležavanje) podataka podrazumeva da ceo red u kojem se nalazi obeleženo polje biće odstranjen.
Ukoliko se radi o formi sa dve tabele (tzv. “zaglavlje-stavke” struktura, gde jednom redu u levom delu pripada nijedno, jedno ili više redova iz desne tabele), onda uobičajeno ponašanje je to da red iz leve tabele ne može da se izbriše sve dok postoje pripadajući redovi iz desne tabele. Drugim rečima prvo treba obrisati redove iz desne tabele i tek onda će biti dozvoljeno brisanje reda iz leve tabele.
Postoji izuzeci u ovom ponašanju, tj. red iz leve tabele može biti obrisan i bez toga da pripadajući redovi budu obrisani iz desne tabele. Oni će biti automatski obrisani brisanjem reda iz leve tabele. (Prednost je da ne mora svaki pojedinačni red da se ponaosob briše; mana je da slučajnim brisanjem reda iz leve tabele budu obrisani svi pripadajući redovi iz desne tabele.)
Nakon izbora sledi izdavanje same naredbe brisanja. Kada se izda naredba, onda sledi potvrdno pitanje da li želite obrisati podatak. Ukoliko se da potvrdan odgovor, onda će podatak biti obrisan. Sam izgled, formulacija i oblik odgovora može da se varira od forme do forme (od modula do modula), ali suština i cilj jeste to da u ovom trenutku još uvek može da se “predomisli” i da se odustane od brisanja podataka.
Sama opcija brisanje je dostupno na tri uobičajena načina (meni, ikonica, prečica Del):
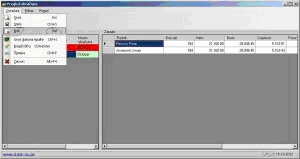
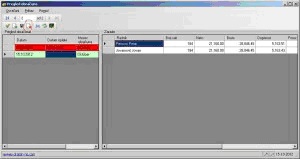
Štampanje
Opcija štampanje omogućava štampanje podataka sa forme. U nekim slučajevima obrazac štampe je jednostavna lista podataka iz tabele sa forme (uz “minimalno” formatiranje; uglavnom šifarnici i neki izveštaji), a može biti posebna prilagođena forma sa specifično formatiranim podacima (uglavnom dokumenti – kalkulacija, faktura – i izveštaji – isplatni listići, nalozi za prenos).
U određenim slučajevima (uglavnom šifarnici i neki izveštaji i poneki dokumenti kao što na primer obračuni) formatiranje (izgled) kolone na štampi je povezano sa izgledom tabele na formi. U tom slučaju najznačajnije veze jesu širine polja i veličina slova. Jedan konkretan primer jeste štampa obračuna. Može da se desi da nečiji prezime i ime se ne vidi, jer je predugačko. U tom slučaju može da se iskoristi dve mogućnosti veze izgleda tabele i štampe. Prvo: može da se smanji veličina slova na formi, što će rezultovati smanjenje veličine slova i na štampi, samim tim je smanjen potreban prostor za prikaz prezimena i imena i staće u predvićeno polje. Drugo: može da se proširi kolona Radnik u tabeli na formi, samim tim će se proširiti i kolona Radnik na štampi, što će rezultovati povećanje prostora za prezime i ime radnika na štampi. (Ukupna širina tabele na štampi uvek će ostati isti; samo srazmere širina polja će se menjati.)
Opcija štampa se može pozivati na tri uobičajena načina (meni, ikonica, prečica Ctrl+P):
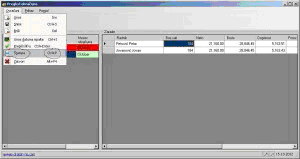
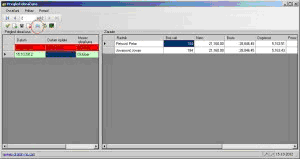
Napomena: u nekim slučajevima opcija štampe je dostupna samo u slučaju da je dokumenat zaključan/rasknjižen. (U obračunima to bi odgovaralo unosom datuma isplate, međutim štampanje obračuna nije uslovljen za zaključanost/isplaćenost obračuna.)
Zatvaranje forme
Zatvaranjem forme napuštamp formu. Ukoliko postoje nesnimljeni podaci, onda forma daje obaveštenje o tome i daje mogućnost zatvaranje forme sa snimanjem podataka, zatvaranje forme bez snimanja podataka i odustajanje od zatvaranje forme (prekid procesa zatvaranja i vraća se u formu). Ukoliko nema nesnimljenih podataka, utoliko se forma zatvori bez dodatnog obaveštavanja.
Opcija može da se aktivira na dva uobičajena načina (meni i prečica Alt+F4):
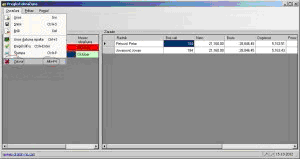
i pored toga sa dodatnom prečicom koji nije obeležen u meniju: taster Esc.
Osvežavanje prikaza
Opcija osvežavanje prikaza služi za ponovno učitavanje podataka forme. Može biti korisno u mrežnom okruženju, gde više korisnika može da radi istovremenu u programu. Na primer neko pregledava neki izveštaj na jednom računaru, a neka druga osoba upravo unela jedan novi dokumenat koji ulazi u dotični izveštaj. Osoba koja pregledava izveštaj mora da osveži prikaz da bi bio uzet u obzir i novi dokumenat u izveštaju. Jedan od načina osveženja jeste da se zatvori forma i ponovo otvori, a drugi način jeste opcija osvežavanje prikaza.
Opcija je dostupna na uobičajena tri načina (meni, ikonica, prečica F5):
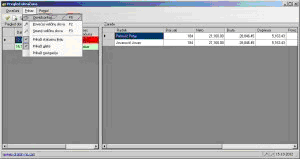
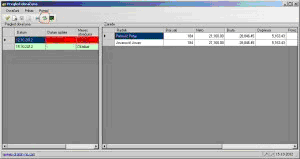
i na način “zatvori-pa-ponovo-otvori-formu”.
Povećanje i smanjenje slova
U izvesnim slučajevima može da bude poželjno da veličina slova bude veća ili manja. (Iz razloga vidljivosti ili zbog štampe.)
Opcija je dostupna na tri načina. Prva dva su uobičajena (meni i prečice F2 i F3). Treći način malo odstupa od “uobičajenog” načina: ikonice u status liniji (desno dole; umesto na paleti alata):
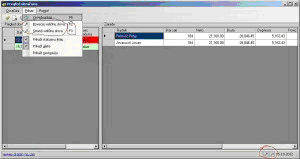
Prikazivanje komponenti (statusne linije, palete alata, navigacije)
Postoji mogućnost prikazivanja i/ili sakrivanja određenih komponenata. Komponenti su sledeći:
- statusna linija
- paleta alata
- navigacija
U nekim slučajevima može da zatreba više prostora za podatke ili jednostavno neko više voli da bude manji broj komponenti na formi.
Opcija je dostupna jedino preko menija:
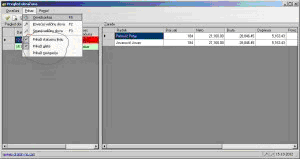
Navigacija
Komponenta “Navigacija” služi za kretanje kroz redove tabele. Ukoliko na formi postoje dve (ili – u izvesnim slučajevima i – više) tabele, onda ova komponenta se odnosi (“navigira”) na prvu (levu) tabelu. (U navedenom primeru na ovoj stranici to je “Pregled obračuna”.)
Ova komponenta sadrži sledeće elemente (sa leva na desno):
- Prvi – skok na prvi red
- Prethodni – skok na prethodni red
- Trenutna pozicija
- Ukupan broj redova
- Sledeći – skok na sledeći red
- Poslednji – skok na poslednji red
Nazivi su samo-opisni, tako da opširniji opis bi se naveo samo na elemenat “Trenutna pozicija”. Spomenuti elemenat omogućava skok na bilo koji red u tabeli – dovoljno je ukucati željeni broj reda (pozicije) i pritisnuti taster Enter na tastaturi.
Naravno, ovo nije jedini način navigacije, već je jedan od načina. Za navigaciju, pored komponenti za navigaciju, može da se koristi i tastatura i miš.
Uputstvo na sajtu autora
Otvara web stranicu u podrazumevanom pretraživaču koja pripada dotičnoj formi. Na primer iz forme Obračuni otvoriće se stranica Obračuni, dok iz kalkulacije se otvara stranica koja pripada Kalkulaciji.
Opcija je dostupna preko menija:
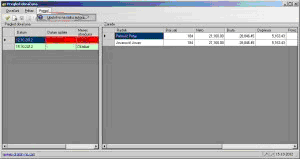
U nekim slučajevima opcija je dosputna i preko ikonice sa palete alata.