Faktura
Do fakturisanja možete doći preko osnovnog menija u opciji Promene – Izlaz robe – Fakture, kombinacijom tastera na tastaturi Ctrl F ili preko menija sa alatima osnovne forme programa, nakon ikonice Kalkulacije.
Unosa nove fakture je preko menija Faktura → Unos nove fakture ili preko menija s alatima (sličice ispod menija). Sličica Nova faktura će nam otvoriti novu fakturu. Treći način je kombinacija tastera Shift Ins (pritisnete Shift, držite ga pritisnutim pa pritisnete Insert). Novu fakturu možete formirati i na četvrti način, kopiranjem neke od već urađenih faktura.
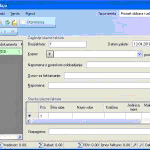
Pored glavnog menija ( faktura, prikaz, šifarnici, servis, pomoć), toolbara sa pomoćnim ikonicama i statusne linije u dnu prozora , uočavamo glavni deo prozora koji se sastoji iz tri dela: izlazne fakture, zaglavlje fakture i stavke izlazne fakure.
Nakon izbora opcije unos nove fakture potrebno je uneti osnovne stavke u fakturi.
Izlazne fakture je deo prozora koji nam daje pregled svih unetih promena za zadati period knjiženja.
Zaglavlje fakture nam daje prikaz osnovnih informacija o kupcu. Broj fakture će Vam se automatski dodeliti (prvi naredni). Možete ga promenuti iako je poželjno da to ne činite kako ne biste eventualno duplirali brojeve, ili neki preskočili. Kupca birate na više načina : preko zelene strelice levo, čime otvarate šifrarnik poslovnih partnera, i preko desne strelice gde birate kupca iz konačnog spiska kupaca. Možete i da probate da otkucate naziv kupca. Ako ste ga zaveli na način na koji kucate, otvoriće Vam se spisak kupaca čiji naziv počinje grupom slova koje ste uneli. Strelicom na dole možete ubrzati postupak odabira kupca, odnosno pritiskom na Enter ako Vam je računar dopunio na odgovarajući način polje za naziv kupca. Kad ste uneli kupca, mišem, Enterom ili TAb tasterom pređite na sledeće polje. Polja za slobodan unos teksta (Napomena o poreskom oslobođenju, Osnov za fakturisanje, Napomena) nisu vezana za šifrarnike, te unesite tekst koji želite. Kad se nalazite na datumskim poljima (Datum fakture, Datum prometa, Datum valute) datum možete uneti kucanjem prvo dana, strelicom desno preći na mesec i jos jednim klikom na desno, godinu. Strelicom na levo se vraćate na predhodno polje datuma (s godine na mesec, s meseca na dan). Datum možete uneti i mišem, klikom na crnu strelicu na dole kraj godine gde vam se otvara prozor kalendara.
Stavke izlazne fakture je deo prozora za unos.Unos stavki počinje selektovanjem polja ‘šifra Robe’ i pritiskom na taster Enter. Nakon ovoga potrebno je pritisnuti taster F1 kako bi se dobio prozor ‘šifrarnik robe’ iz kog ćemo izabrati željeni artikal ili kucanjem početnih slova stavke, čime nam se otvara šifarnik robe.
Možemo primetiti da je u novootvorenom prozoru odmah selektovano polje za pretragu te je dovoljno otkucati naziv robe koju tražimo a kako kucamo slovo po slovo u donjem delu prozora će istovremeno biti ažuriran spisak pomenutih artikala koji su rezultat pretrage.
Ukoliko se željeni artikal nalazi u spisku potrebno ga je selektovati. . Kada je selektovan željeni artikal dovoljno je pritisnuti kombinaciju tastera Ctrl Enter i vratićemo se na prethodni prozor na kom ćemo nastaviti unos.
Ponovo smo na početnom prozoru ‘Fakturisanje’. Sada je potrebno dovršiti unos robe, do ovog trenutka smo odabrali artikal iz šifrarnika robe i ostalo nam je da unesemo količinu, maloprodajnu cenu ukoliko se radi o novoj robi, odnosno samo količinu ukoliko je u pitanju roba koja je već bila u šifarniku robe.
Ono što je karakteristčno za fakturu je to što postoji mogućnost direktog kreiranja otpremnice. Nakon unosa stavki fakture izborom opcije Kreiraj otpremnicu iz menija Servis program će automatski kreirati otpremnicu, a fakturu štampati kao Faktura/Otpremnica.
Snimanje
Izborom ove opcije vršimo snimanje trenutno unetih podataka o fakturama. Korisno je vršiti snimanje posle svakog završenog koraka (npr. posle završetka unosa svake fakture) kako bi se smanjio gubitak u slučaju nepredviđenih situacija poput nestanka struje.
Svaku novo unetu robu/uslugu nakon unetih podataka potrebno je snimiti klikom na ikonicu Snimi, ili iz padajućeg menija izborom opcije Snimi, kao i kombinacijom tastera Ctrl S.
Brisanje
Izborom ove opcije vršimo brisanje selektovane stavke izlazne fakture ili kompletne izlazne fakture u zavisnosti od toga da li je trenutno aktivan levi ili desni deo prozora. Pre brisanja svake konkretne stavke pojavćie se dodatni prozor na kom će nas program upitati da li smo sigurni da želimo obrisati tu stavku i tako sprečiti slučajno brisanje stavki.
Ukoliko je trenutno aktivan levi deo prozora ovom opcijom se briše cela faktura ali potrebno je naglasiti da je ovakvo brisanje moguće samo ukoliko je ona prazna i ne sadrži nijednu stavku i da će nas u suprotnom program sprečiti u njenom brisanju. To bi, logično, značilo da za onu fakturu koje nije prazna prvo moramo obrisati sve njene stavke pre nego to izvršimo samo njeno brisanje.
Štampa
Klikom na ovu stavku u meniju pozivamo obrazac za štampu nakon čega je još potrebno kliknuti na taster ‘štampaj’ da bismo započeli proces štampe.
Prenos faktura u kalkulaciju
RMP ima mogućnost da ga podesite da Vas sprečava da sa robom uđete u minus, odnosno program može da vas spreči da izdajete robu koju niste zaprimili. U praksi se dešava da zbog kašnjenja dokumentacije robu još uvek niste uneli u program, a potrebno je da fakturiše. Dramin RMP system vam omogućava da u podešavanjima podesite : da li roba može da ide u minus, odnosno da li možete fakturisati robu koju još niste zaprimili tako što ćete u podešavanjima Prodajne cene količine i rabata, kliknuti na Nemoj dozvoliti u minus, odnosno u slučaju da želite da ipak fakturiše i da vas program ne spreči u tome odabraćete opciju : upozori ili opciju ništa (kojom ste programu definisali da Vas ni ne upozorava niti sprečava da unosite robu u fakturi koju po knjigama još uvek niste zaprimili). Obzirom da postoji mogućnost da se robom idete u minus u programu prilikom fakturisanja možete naknadno napraviti ulaz robe kroz kalkulaciju odabirom opcije Servis osnovnog menija forme fakturisanja i klikom na Prenos u kalkulaciju. Otvoriće vam se prozor koji će vam dati spisak faktura. Odaberite fakture od kojih želite napraviti kalkulaciju. Možete odabrati jednu ili više faktura koje će program spojiti u jednu kalkulaciju. Time izradu kalkulacije niste završili već ste samo sebi smanjili posao unosa kalkulacije. U kalkulaciju koju ste na taj način napravili biće prenošene samo stavke robe koje se nalaze na toj fakturi, odnosno tim fakturama. Kalkulacija neće imati broj, neće imati dobavljača, neće imati nabavne cene. Kad uradite prenos iz fakture u kalkulaciju, potrebno je da se vratite u kalkulacije i završite istu unošenjem podataka iz originalnog dokumenta odnosno fakture dobavljača.